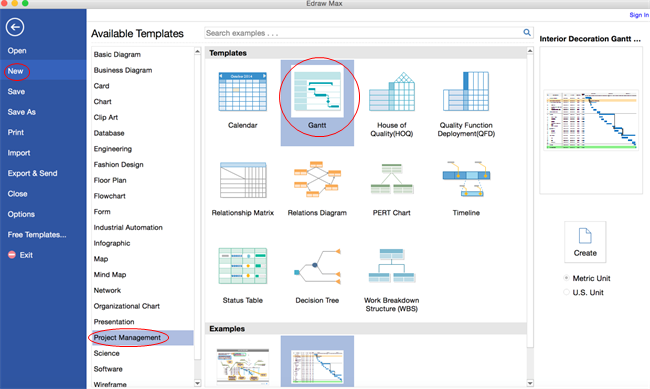Erstellen Sie ein Balkendiagramm auf einem Mac
Suchen Sie Hilfe beim Erstellen eines Balkendiagramms? Hier finden Sie eine gute und einfache Lösung. Erfahren Sie, wie Sie professionelle Balkendiagramms in einem leistungsstarken Balkendiagramm-Programm erhalten.
Öffnen Sie eine Balkendiagramm-Vorlage
Öffnen Sie zunächst ein leeres Zeichenblatt und die Bibliotheken mit den Formen, die zum Erstellen von Balkendiagrammen für Mac OS X erforderlich sind.
Gehen Sie im Menü Datei auf Neu -> Klicken Sie auf Projektverwaltung. -> Doppelklick auf das Symbol „Balkendiagramm“.
Fügen Sie Gantt-Diagrammformen hinzu
Ziehen Sie Formate aus der Balkendiagramm-Bibliothek per Drag & Drop auf die Vorlage. Ein Dialogfeld wird angezeigt. In diesem Dialogfeld können Sie Balkendiagrammdaten einschließlich Datumsformat, Start- und Enddatum festlegen. (Tipp: Dieses Dialogfeld kann über die Schaltfläche "Datumsoptionen festlegen" auf der Registerkarte "Gantt-Diagramm" erneut geöffnet werden.)
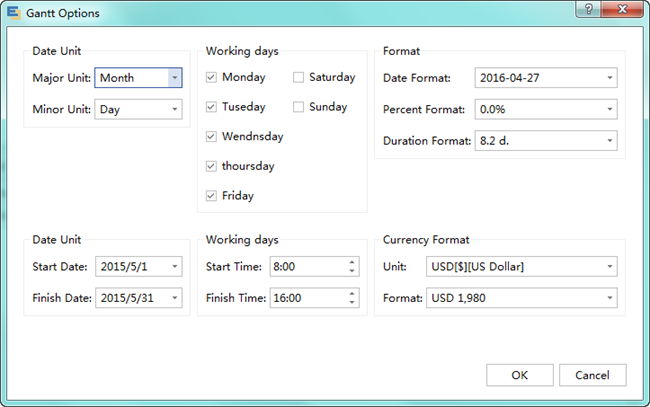
Stellen Sie die Währungseinheit und das Format des Balkendiagramms ein
Sie können das Währungsformat in der unteren rechten Ecke des Popup-Dialogfelds festlegen. (Hinweis: Das Standardwährungsformat entspricht der Standardeinstellung der Software. Es befindet sich im Menü Option auf der Registerkarte Datei.)
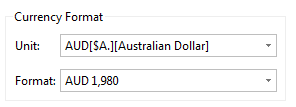
Balkendiagramm bearbeiten
Ändern Sie die Größe und verschieben Sie das Balkendiagramm
Ziehen Sie an den grünen quadratischen Ziehpunkten, um die Größe des Balkendiagramm zu ändern. Klicken Sie auf das Diagramm und ziehen Sie es, um es zu verschieben.
Fügen Sie eine Aufgabe oder Unteraufgabe in das Balkendiagramm ein
Klicken Sie mit der rechten Maustaste, um eine Aufgabe oder eine Unteraufgabe hinzuzufügen.
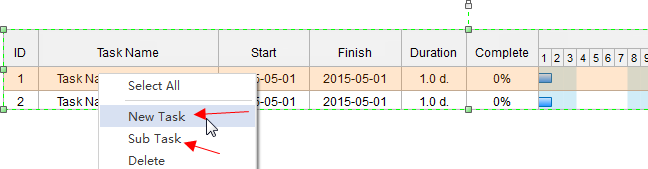
Eine andere Möglichkeit besteht darin, die Schnellschaltflächen auf der Registerkarte Balkendiagramm zu verwenden, um eine Aufgabe hinzuzufügen oder eine Aufgabe zu löschen.

Ändern Sie die Spaltenbreite oder Zeilenhöhe
Um die Spaltenbreite zu ändern, platzieren Sie den Cursor auf der Linie zwischen zwei Spalten und ziehen. Funktioniert wie Excel.
Um die Zeilenhöhe zu ändern, platzieren Sie den Cursor auf der Linie zwischen zwei Zeilen und ziehen Sie.
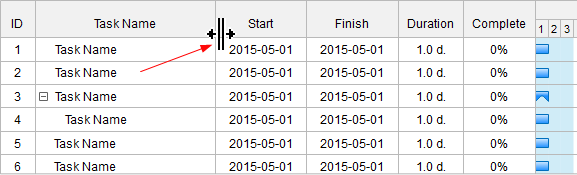
Spalten einfügen
Sie können mit der rechten Maustaste klicken, um eine neue Spalte nach der ausgewählten Spalte einzufügen. Wählen Sie den Titel der Spalte aus dem Popup-Dialogfeld. Zum Beispiel können wir eine Prioritätsspalte hinzufügen.
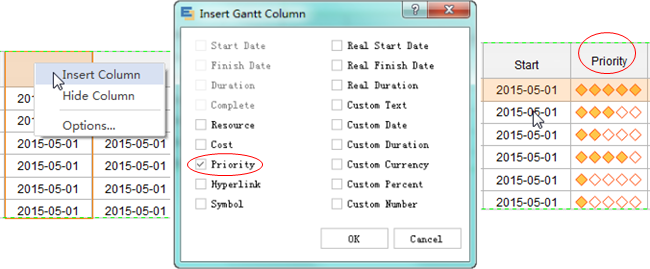
Tipp:
- Sie können die Priorität verändern, indem Sie auf das Symbol klicken.
- Um eine Spalte auszublenden, klicken Sie mit der rechten Maustaste auf eine Spalte und wählen Sie „Spalte ausblenden“.
Inhalt des Balkendiagramms hinzufügen
Doppelklick auf eine Zelle, um Text wie den Aufgabennamen einzugeben. -> Wählen Sie auf der Registerkarte „Start“ eine andere Schriftart.
Ändern Sie die Taskleiste im Balkendiagramm
Wenn Sie auf das Textbearbeitungsfeld doppelklicken, um das Start- und Enddatum der Aufgabe einzugeben, wird der Fortschrittsbalken automatisch entsprechend dem neuen Datum aktualisiert.
Sie können den Cursor auch am Ende eines Balkens platzieren. Wenn sich der Cursor als Zwei-Wege-Pfeil (Nr. 1) ändert, ziehen Sie den Balken, um das Enddatum zu ändern.
Bewegen Sie den Mauszeiger über eine Leiste. Wenn sich der Cursor in einen Vierwegepfeil (Nr. 2) verwandelt, können Sie die gesamte Taskleiste verschieben. Wenn der Balken verschoben wird, ändern sich entsprechend Start- und Enddatum.
Geben Sie den Prozentsatz der abgeschlossenen Aufgabe ein, und der grüne Fortschrittsbalken wird automatisch aktualisiert. Alternativ können Sie den Cursor am Anfang des Balkens positionieren. Wenn sich der Cursor als Zwei-Wege-Pfeil und als Prozentzeichen (Nr. 3) dreht, ziehen Sie den Balken, um den vollständigen Prozentsatz zu ändern.
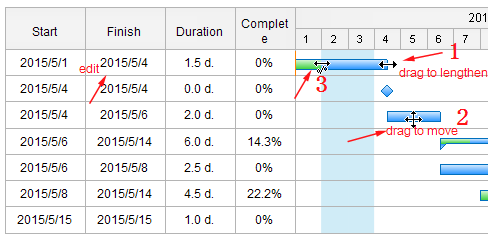
Beziehung zwischen zwei Aufgaben hinzufügen
Um eine Beziehung zwischen zwei Aufgaben hinzuzufügen, setzen Sie den Mauszeiger auf eine Aufgabe und ziehen Sie ihn auf eine andere Aufgabe. Dann werden die beiden Aufgaben durch einen Pfeil verbunden.
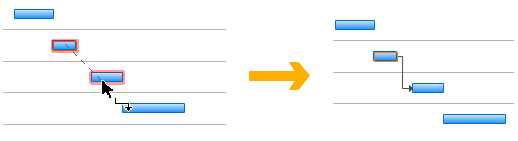
Erstellen Sie Mind Map oder Timeline aus einem Balkendiagramm-Chart
Edraw kann ein Balkendiagramm mit einem Klick in eine Mind Map oder Timeline konvertieren. Gehen Sie zur Registerkarte "Balkendiagramm-Chat" und klicken Sie auf "MindMap erstellen" oder "Timeline erstellen".
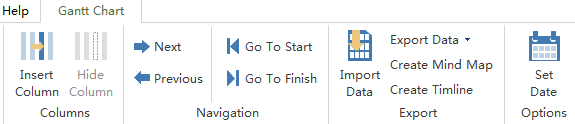
Balkendiagramm speichern oder exportieren
Klicken Sie auf der Registerkarte Datei auf „Speichern“, um Ihr Balkendiagramm als Standardformat zu speichern. Wählen Sie auf der Registerkarte „Datei“ die Option „Speichern als“, um es als anderes Format zu speichern. Sie können Ihr Diagramm in die Cloud hochladen, damit Sie und Ihre Freunde jederzeit und überall darauf zugreifen können.
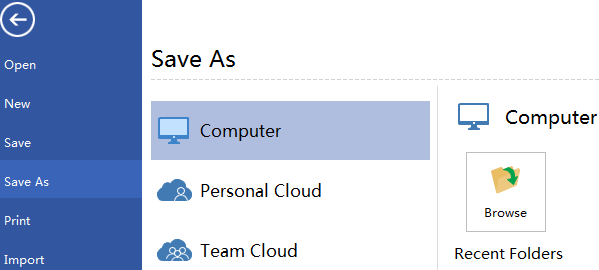
Klicken Sie unter Datei auf „Exportieren und Senden“, um das Balkendiagramm als Bild, Präsentationsfolie oder ein anderes gewünschtes Format zu exportieren.
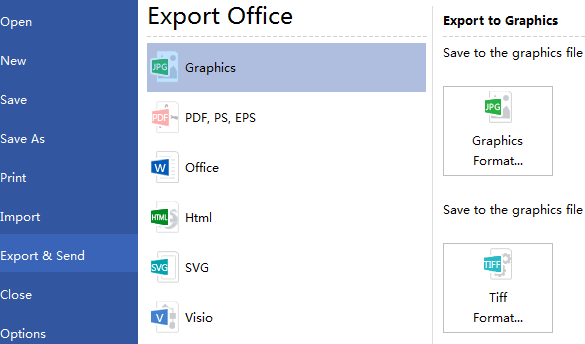
Balkendiagramm drucken
Klicken Sie auf die Registerkarte Datei. Wählen Sie "Drucken" und dann werden die Druckeinstellungen und das Vorschaufenster angezeigt. Hier können Sie auswählen, welche Seiten und wie viele Exemplare gedruckt werden sollen.
Wenn das Zeichenblatt größer als das Druckpapier ist, wird die Zeichnung auf mehr als 1 Papier gedruckt. Um es auf nur 1 Papier zu drucken,
Klicken Sie auf Weitere Druckeinstellungen ... und wählen Sie dann Anpassen an.
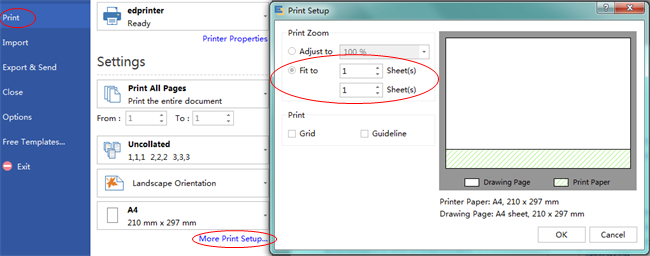
Download Edraw Balkendiagramm-Software
Wir haben einige Beispiele für Gantt-Diagramme sorgfältig vorbereitet, damit Sie schnell loslegen können.
Verwandte Artikel:
Gantt-Diagramme im Projektmanagement
Gantt-Diagramm aus Daten erstellen
Gantt Diagramm Ansicht in Mindmap
Erstellen eines Gantt-Diagramms